 In an age with such heavy dependence on Internet usage and computers, more and more users are looking to encrypt their personal data. Why? Because anytime you are posting your information, you are potentially susceptible to attacks, hacking, or identity theft. Unlike the real world, we can’t just take a shredder to all our important info and data. So, how do you go about encrypting your data in the virtual world? And how do you know what is worth encrypting, and what isn’t?
In an age with such heavy dependence on Internet usage and computers, more and more users are looking to encrypt their personal data. Why? Because anytime you are posting your information, you are potentially susceptible to attacks, hacking, or identity theft. Unlike the real world, we can’t just take a shredder to all our important info and data. So, how do you go about encrypting your data in the virtual world? And how do you know what is worth encrypting, and what isn’t?
What kinds of information should you be encrypting? Here’s a list:
- Credit card information
- Social Insurance Number
- Personal information
- Personal e-mail’s
- Banking information
Computer encryption is based on cryptography. Cryptography is a practice or a study of techniques that secure communication when there is a third party presence involved. Cryptography has been used for centuries; dating as far back to the Ancient Greeks, who used substitutions or transpositions for letters and numbers to achieve encryption for intended communicators only.
Today encryption on computers is much safer, as hacking a letter/number transposition is far easier to hack than an algorithm made to encrypt files.
So how do you go about encrypting files on your Mac? There are two ways:
- A built in encryption tool called FileVault. FileVault can encrypt your entire Home folder, including music, photos, and video files
- Disk Utility. You can use it to encrypt disc images to act as regular folders. They won’t mount unless you supply the correct password
Disk Utility is the preferred way of encrypting files on a Mac because most users find it pointless to encrypt things like music and photos. So how do you create an encrypted folder? Follow these steps:
- Create your disk image – launch Applications, then scroll down to find Utilities and then select Disk Utility
- Select New Image
- Choose a maximum size for your folder and select 128-bit AES Encryption
- Select sparse disk image for the image format
- Give your encrypted disk image a name in the Save As field and choose a storage location
- When the Authenticate dialogue box appears, choose a strong password and deselect the remember password function
To test your new disk image, navigate to the location you saved it in, double click it, and enter your password. Now simply copy files into the new disk image.
For more information on encryption and how to set up an encrypted folder on your Mac, contact our Bralin Technology Solutions. You can reach as at (306) 445-4881 or (306) 825-3881 or send us an email at info@bralin.com.

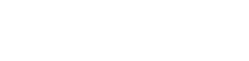





 Lloydminster
Lloydminster