A discussion of the tips, tricks and best practices that you can start using today to revolutionize your Microsoft Outlook experience.
With so many web-based email clients out there, many people don’t realize just how popular Microsoft’s Outlook client still is. The Outlook application itself still has a 6 percent total market share as of 2017, making it the fifth most-used client in existence. If you open that figure up to Outlook.com, total market share climbs to 11 percent — putting it behind only Gmail in terms of popularity.

A lot of this has to do with how powerful Outlook is — it’s a solution designed with business professionals in mind, allowing them to make new gains in terms of productivity, collaboration, organization and more. If you really want to get the most out of your Microsoft Outlook experience, there are a few key tips you’ll want to keep in mind.
Adjust Those Desktop Notifications
Once Outlook is open on your computer, head into the “File” menu and select “Options,” then “Mail Options.” Use this window to create a custom rule to only display desktop notifications for specific contacts. This will make sure you’re only being alerted to mission-critical messages, weeding out some of the noise you have to deal with during the day.
The Power of Sticky Notes
If you want to remember to complete a quick task that isn’t worth adding to your calendar, press “CTRL” + “SHIFT” + “N” on your keyboard at any time. This will create a new note that you can drag and position anywhere on your screen.
Block Emails
From the Outlook interface, click the “Home” button and select “Junk Email Options.” This screen will allow you to block messages from specific senders or even from particular countries, affording you a superior level of control over what is and isn’t spam.
Use Natural Phrases When Creating Calendar Events
Instead of spending time navigating through the calendar interface to pick a specific date and time for an event, use natural phrases instead. Type phrases like “three weeks from now” or “next Friday” into the field — Outlook will take care of the rest.
Emails as Conversations
Do you find it difficult to wade through long email threads because messages are so heavily interconnected? Click the “View” button followed by “Show as Conversations.” This will arrange all connected messages into one sleek and sophisticated “conversation” view, making it all much easier to read and digest.
Scheduled Delivery
Have you ever been in a situation where you need to compose a message now but don’t want to send it until some point in the future? Don’t just leave it sitting in your “Drafts” folder — schedule it for delivery at a later date instead.
To do this, select “Options” and click “Delay Delivery,” followed by “Do Not Deliver Before.” Specify the date and time you want that message to go out, and Outlook will make it happen.
Folders, Folders, Folders
Speaking of folders, organizing all of your emails into folders based on things like context or subject is the perfect way to streamline your Outlook use. This is especially true if you have an overflowing inbox and don’t even know where to begin when it comes to replying to everything.
As you receive new messages, select the “New Folder” option and categorize things based on client interactions, coworker conversations, promotions and offers, and more. This lets you shape Outlook based on how you like to do things, allowing it to actually support and complement your workflow in the long-term.
Outlook’s Email Templates
Sending the same type of message over and over again is a common occurrence — especially in a professional environment. To save yourself a great deal of time and energy in the future, consider saving one of those emails as a template so that you can just “fill in the blank” next time.
Select the “File” menu and click “Save As.” Then, select the option labeled “Outlook Template.” From the “Items” window, select “Choose Form” followed by “User Templates.” You’ll have this template to refer to whenever you need it, allowing you to get that important message out as quickly (and as accurately) as possible.
Saving to Your Desktop
Many people don’t realize that Outlook can also save everything from emails to calendar events to notes right to your desktop. Not only will this help you clear some of that clutter out of your inbox, but it will also allow you to get to essential messages and events even faster than before.
To do this, simply drag the element you want to save onto your desktop or into a folder. Outlook will automatically save it as the default file type. You can also click “File” and then “Save As” if you’d like to save the element as a particular type of file. Whenever you need to refer back to those materials, just double-click on the icon, and they’ll appear on your screen in seconds.
Keyboard Shortcuts
Finally, the importance of learning how to use Outlook’s built-in keyboard shortcuts is something that cannot be overstated enough. This isn’t just a great way to help you save time — it can actually make Outlook easier to navigate and use than you likely thought possible.
Here are just a few of the many, many keyboard shortcuts that are available in the most recent version of Outlook:
- CTRL + R. This will allow you to instantly reply to an email.
- ALT + R. This will allow you to “Reply All” to a message.
- ALT + W. This will automatically forward an email.
- ALT + S. This will send the current email on screen.
- CTRL + G. This will allow you to effortlessly navigate to any date on your calendar.
If you’re in North Battleford & Lloydminster, and you’d like to learn more about how to get the most out of your Microsoft Outlook experience, or if you have any additional questions about other important technology topics, you’ve come to the right place. Feel free to contact Bralin Technology Solutions today, either by email at info@bralin.com or by phone at (306) 445-4881 or (306) 825-3881.

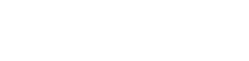





 Lloydminster
Lloydminster